筆者曾經為大家分享過一套相當好用的iOS裝置管理軟體--「iFunBox」兩篇教學文章(教學文1、2)非常受歡迎,也是本BLOG中最多人看的文章之一,最近筆者看到一套功能「類似」iFunbox的新iOS管理工具---「iTools」,試用過後的體驗只能以「驚豔」形容,因為幾乎是「萬能」才可以形容他的強大。所以就算是在新書截稿的階段還是要抽空把分享文寫一寫,由於時間有點匆忙,如果發現更好的應用再補上後續內容。
首先請至iTools官方網站(請點我)下載「iTools」,筆者下載選擇的是「繁體中文」:

iTools是一個「綠色軟體」,所以只要解壓縮後直接執行即可(當然您還是要先在電腦端安裝iTunes才能正常使用喔!!但可以將iTunes關閉掉因為幾乎用不到他了):

iTools的功能很多,筆者一個一個簡單介紹,首先在您的iOS裝置與iTools連線之後在城市裡面您就可以看到自己的iOS裝置(接下來筆者以我的iPhone為例),點選iPhone之後您可以看到自己手機的狀態,除了名稱以外,還可以看到您的購買時間、OS版本與SHSH是否備份,非常簡單就可以看到保固狀態,最下方則是裝置使用的空間:

接著來看各項功能:
1.「媒體管理」,在這邊您可以看到自己的音樂、影片與鈴聲等內容,以往如果您對iTues的音樂等多媒體管理感到非常困惑的話(有這個症頭可服用輕鬆玩透iPhone、iPad一書),使用iTools之後傳輸音樂到iOS裝置中就跟MP3一樣簡單。以音樂為例,首先點選「導入」:

接著選擇你喜歡的歌曲後點選「開啟」:

如此歌曲就會傳輸到手機中了,簡單吧:

2.「圖庫管理」,裡面有您的儲存與拍攝的照片照片,點開照片後會顯示您在「照片」(從電腦同步過來的照片)內容中的照片:


「照相機」是您使用iPhone所拍的照片,右側有照片與影片的分類:

點選裡面的照片內容就可以免傳輸到電腦端直接放大全螢幕瀏覽相片也可以進行管理(按ESC就會取消全螢幕):

如果您想要更換裝置裡面的桌布也很簡單,在「壁紙」選項中選擇「導入」:

如此您就可以自由選擇任何照片到桌布的選項中:

導入後在自行進入設定修改(上述的導入方式也支援在「照片」與「照相機」選項,您可以自由選擇電腦中的照片到手機的相簿中):

3.「電子書」是您裝置內iBooks裡面已經下載儲存的電子書,您也可以自行導入PDF檔到裝置中用iBooks開啟:

4.「應用程序」在此選項中您可以自由管理裝置內程式,刪除、備份、安裝或傳輸檔案到程式中(文檔管理)都沒有問題:
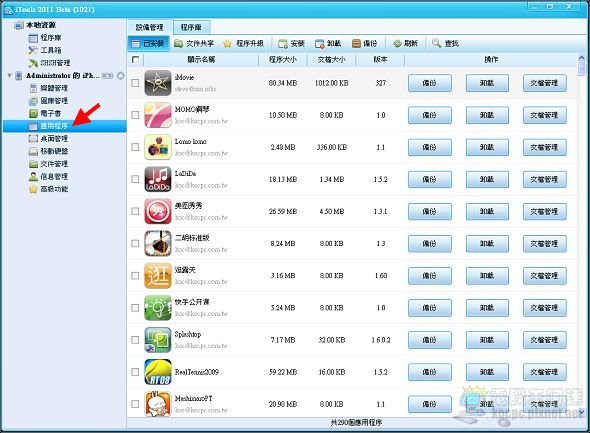
比如您想要刪除某個程式,點選「卸載」就可以將App從裝置中移除:



也可以一次刪除數個APPs,只要勾選幾個軟體後再點選「卸載」即可:

安裝程式也超簡單,只要點選「安裝」,接著選擇自己備份的IPA檔(正常來說您所有的iTunes軟體都是在My Music\iTunes\Mobile Applications裡面),點選後再開啟即可:


5.「桌面管理」第一個「圖標管理」可看到您裝置中有哪些程式,甚至可以幫您將App整理為資料夾(但如果有使用Cydia的無限資料夾類軟體的話,該功能就會失效):

桌面管理最重要的好用功能是「實時桌面」,這個功能簡單來說就是會將您iPhone的畫面即時同步在此,如果有跟筆者一樣有iOS裝置操作教學需求的人實在太方便了,可以將操作畫面投影到大螢幕中:

點選相機可進行截圖,可以放過你的HOME鍵了,更強的是下方的「錄影」,可以將您操作的步驟錄製成影片上傳到網路中:

以下是iTools即時錄影的效果,只要配合MIC就可以在影片中配音,影片中就是有人傳MSN訊息給我:
首先請至iTools官方網站(請點我)下載「iTools」,筆者下載選擇的是「繁體中文」:
iTools是一個「綠色軟體」,所以只要解壓縮後直接執行即可(當然您還是要先在電腦端安裝iTunes才能正常使用喔!!但可以將iTunes關閉掉因為幾乎用不到他了):
iTools的功能很多,筆者一個一個簡單介紹,首先在您的iOS裝置與iTools連線之後在城市裡面您就可以看到自己的iOS裝置(接下來筆者以我的iPhone為例),點選iPhone之後您可以看到自己手機的狀態,除了名稱以外,還可以看到您的購買時間、OS版本與SHSH是否備份,非常簡單就可以看到保固狀態,最下方則是裝置使用的空間:
接著來看各項功能:
1.「媒體管理」,在這邊您可以看到自己的音樂、影片與鈴聲等內容,以往如果您對iTues的音樂等多媒體管理感到非常困惑的話(有這個症頭可服用輕鬆玩透iPhone、iPad一書),使用iTools之後傳輸音樂到iOS裝置中就跟MP3一樣簡單。以音樂為例,首先點選「導入」:
接著選擇你喜歡的歌曲後點選「開啟」:
如此歌曲就會傳輸到手機中了,簡單吧:
2.「圖庫管理」,裡面有您的儲存與拍攝的照片照片,點開照片後會顯示您在「照片」(從電腦同步過來的照片)內容中的照片:
「照相機」是您使用iPhone所拍的照片,右側有照片與影片的分類:
點選裡面的照片內容就可以免傳輸到電腦端直接放大全螢幕瀏覽相片也可以進行管理(按ESC就會取消全螢幕):
如果您想要更換裝置裡面的桌布也很簡單,在「壁紙」選項中選擇「導入」:
如此您就可以自由選擇任何照片到桌布的選項中:
導入後在自行進入設定修改(上述的導入方式也支援在「照片」與「照相機」選項,您可以自由選擇電腦中的照片到手機的相簿中):
3.「電子書」是您裝置內iBooks裡面已經下載儲存的電子書,您也可以自行導入PDF檔到裝置中用iBooks開啟:
4.「應用程序」在此選項中您可以自由管理裝置內程式,刪除、備份、安裝或傳輸檔案到程式中(文檔管理)都沒有問題:
比如您想要刪除某個程式,點選「卸載」就可以將App從裝置中移除:
也可以一次刪除數個APPs,只要勾選幾個軟體後再點選「卸載」即可:
安裝程式也超簡單,只要點選「安裝」,接著選擇自己備份的IPA檔(正常來說您所有的iTunes軟體都是在My Music\iTunes\Mobile Applications裡面),點選後再開啟即可:
5.「桌面管理」第一個「圖標管理」可看到您裝置中有哪些程式,甚至可以幫您將App整理為資料夾(但如果有使用Cydia的無限資料夾類軟體的話,該功能就會失效):
桌面管理最重要的好用功能是「實時桌面」,這個功能簡單來說就是會將您iPhone的畫面即時同步在此,如果有跟筆者一樣有iOS裝置操作教學需求的人實在太方便了,可以將操作畫面投影到大螢幕中:
點選相機可進行截圖,可以放過你的HOME鍵了,更強的是下方的「錄影」,可以將您操作的步驟錄製成影片上傳到網路中:
以下是iTools即時錄影的效果,只要配合MIC就可以在影片中配音,影片中就是有人傳MSN訊息給我:
6.「移動硬盤」簡單講就是將iOS的剩餘空間當作隨身碟使用,點選「上傳到設備」後選取檔案在上傳即可:

如此就可以將任何檔案放到iOS裝置中了(您要拿去別台電腦讀取的話,另一台電腦當然也要有下載iTools):

7.「文件管理」;這個功能就跟iFunBox一樣可以刪除檔案可以修改iOS裝置裡面的所有檔案,這部分的功能請參閱iFunbox(請點我)幾乎完全一樣,不在此浪費篇幅:

文件系統還有分已越獄與未越獄的差別(重要:已越獄裡面的檔案如果您不懂裡面在幹嘛的話,千萬不要亂動!!!):

8.「信息管理」--可在此選項進行SIM卡通訊錄、簡訊、SAFARI書籤的管裡:



8.「高級功能」--在此最重要的功能就是「清理垃圾」,如果您發現自己的iOS裝置裡面的「其他」(也就是雜七雜八的內容,裡面很多垃圾檔)沒來由的越來越大,那麼使用清理垃圾就可以清理裝置裡面的垃圾,有效管理容量:

最後一個筆者要推薦的功能就是在本地資源中的「保存SHSH」,這個功能不用多說了吧,沒備份SHSH的IOS裝置如果手殘不小心升級了就沒辦法降回舊版系統:

總而言之「iTools」幾乎包含了所有您想的到的所有功能,只要能夠善用此工具相信會讓您事半功倍甚至不太需要再使用iTunes了,而且就算不JB絕大部分的功能也幾乎都能使用而且支援iOS5,筆者相當推薦這個好用的iOS裝置管理軟體,您也不妨試試看!
點我下載iTools繁體中文版
iTools官方網站
如此就可以將任何檔案放到iOS裝置中了(您要拿去別台電腦讀取的話,另一台電腦當然也要有下載iTools):
7.「文件管理」;這個功能就跟iFunBox一樣可以刪除檔案可以修改iOS裝置裡面的所有檔案,這部分的功能請參閱iFunbox(請點我)幾乎完全一樣,不在此浪費篇幅:
文件系統還有分已越獄與未越獄的差別(重要:已越獄裡面的檔案如果您不懂裡面在幹嘛的話,千萬不要亂動!!!):
8.「信息管理」--可在此選項進行SIM卡通訊錄、簡訊、SAFARI書籤的管裡:
8.「高級功能」--在此最重要的功能就是「清理垃圾」,如果您發現自己的iOS裝置裡面的「其他」(也就是雜七雜八的內容,裡面很多垃圾檔)沒來由的越來越大,那麼使用清理垃圾就可以清理裝置裡面的垃圾,有效管理容量:
最後一個筆者要推薦的功能就是在本地資源中的「保存SHSH」,這個功能不用多說了吧,沒備份SHSH的IOS裝置如果手殘不小心升級了就沒辦法降回舊版系統:
總而言之「iTools」幾乎包含了所有您想的到的所有功能,只要能夠善用此工具相信會讓您事半功倍甚至不太需要再使用iTunes了,而且就算不JB絕大部分的功能也幾乎都能使用而且支援iOS5,筆者相當推薦這個好用的iOS裝置管理軟體,您也不妨試試看!
點我下載iTools繁體中文版
iTools官方網站
沒有留言:
張貼留言